
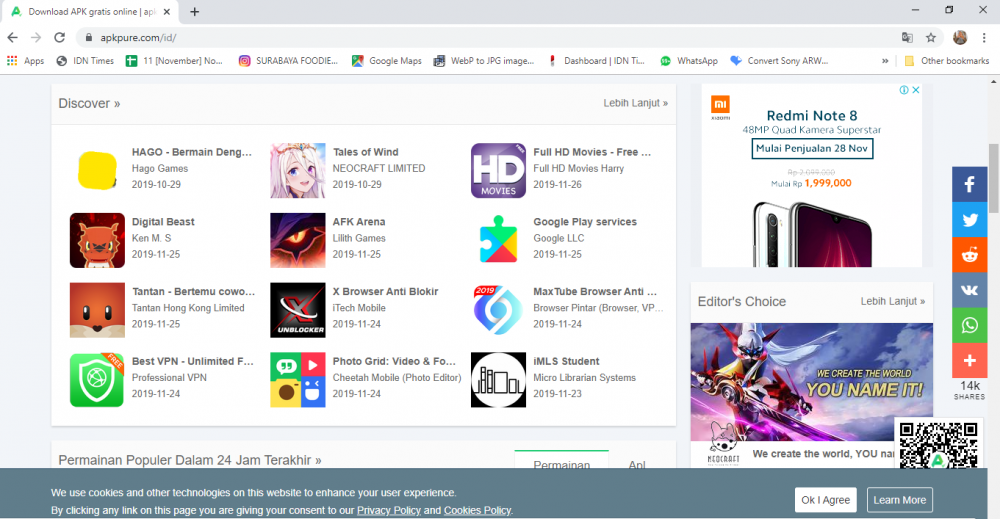
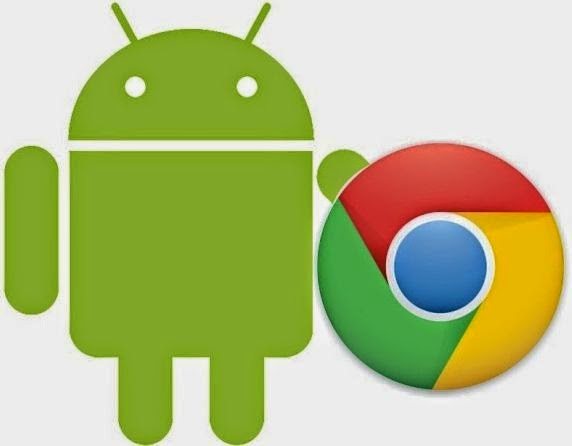
Once you are registered, click the big blue Create button at the top of your All Apps page. Then download the asset inside GMS2 via Marketplace > My Library and choose to import everything as a new project.įeel free to take a look at the project's contents, perhaps run/"create exe" it just to confirm your Android setup is working, but be aware nothing in the first room (everything Google Play Services) is going to work just yet.įollow through this guide in order to get all the IDs and other values you need for configuring the demo to target your app, which then gets the demo working fully and shows you how to set up various Google products at the same time.īefore you can test any Google Play Services functionality you first have to register for a Google Play account on the Google Play Console and then create yourself an app. "Purchase" the free asset from this link here: aab Does Not Support 64bitįor a comprehensive demo containing all the code required to make all the below services work, please see our Marketplace asset for Google Play Services. Troubleshooting: Google Says Your Uploaded.
Add The Additional Functionality You Require.Create Your Developer Keystore Credential.Use The Google Play Services Extension In Your Games.If you're creating a new game/app, please start at the start and work your way down, but feel free to skip any of the sections for the extensions you will not be using. Note that this is quite a long article and has several sections, so if you have an existing app you just want to add a new extension into, please use one of these links to jump to the bit you need. In this article we will take you through setting up each component of the Google Play Services extension in your project and getting it to work inside your Android game.


 0 kommentar(er)
0 kommentar(er)
